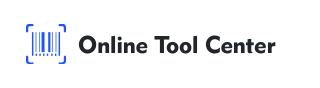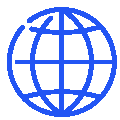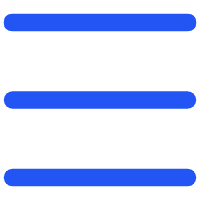Přidávání čárových kódů do dokumentů Word je užitečnou dovedností pro profesionály v různých odvětvích. Ať už jde o správu zásob, označování produktů nebo sledování dokumentů, čárové kódy zefektivňují procesy tím, že poskytují rychlý a strojově čitelný způsob kódování informací.
V tomto komplexním průvodci se dozvíme, jak přidat čárový kód do dokumentu Word pomocí několika profesionálních metod. Tento průvodce vám pomůže zvolit správný přístup a zajistí, že vaše čárové kódy jsou funkční a snadno skenovatelné.
Proč jsou čárové kódy nezbytné v dokumentech aplikace Word
Čárové kódy jsou klíčovou součástí moderních systémů správy dat. Umožňují rychlé skenování a vyhledávání dat, což snižuje riziko lidské chyby.
Integrace čárových kódů do dokumentů Word zjednodušuje úkoly, jako je vytváření štítků čárových kódů produktů a zefektivňuje pracovní postupy, čímž zvýší efektivitu vašich podnikatelských operací.
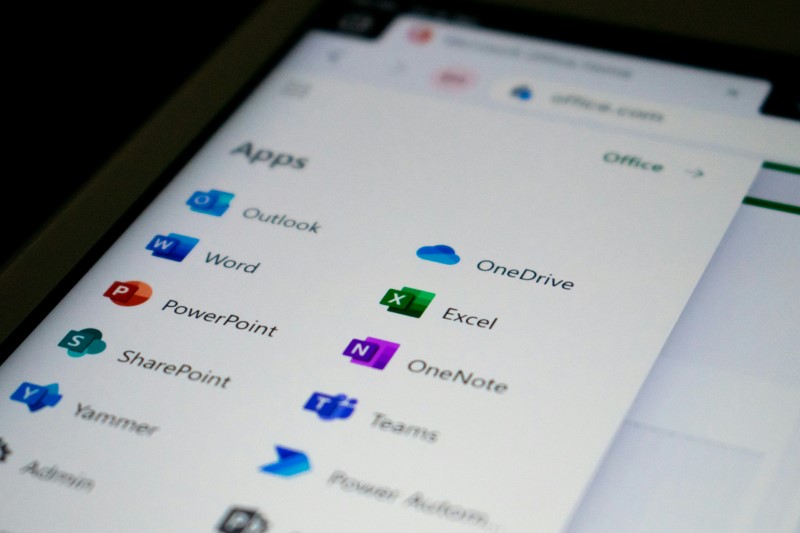
3 Metody přidání čárového kódu do dokumentu Word?
Existuje několik způsobů, jak generovat a integrovat čárové kódy do dokumentu Word. Níže jsou uvedeny nejspolehlivější a nejprofesionálnější metody:
1. Použití písem čárového kódu
Písma čárových kódů jsou jednoduchá metoda vytváření čárových kódů přímo ve Wordu. Zde je podrobný průvodce, jak to udělat:
● Stáhnout a nainstalovat písmo čárového kódu: Začněte stažením písma čárového kódu, které vyhovuje vašim potřebám. Písma jako kód 39 a kód 128 jsou široce používána a dostupná zdarma. Po stažení nainstalujte písmo otevřením souboru a výběrem možnosti Instalovat.
● Příprava dat: Otevřete dokument aplikace Word a zadejte informace, které chcete kódovat jako čárový kód. To může zahrnovat čísla produktů, ID nebo jiná data.
● Použití písma čárového kódu: Zvýrazněte text a vyberte písmo čárového kódu ze seznamu dostupných písem. Text se převede na čárový kód, čitelný pomocí skenerů čárových kódů.
● Upravit velikost písma: Ujistěte se, že čárový kód je dostatečně velký, aby byl snadno naskenován. Pro čitelnost čárového kódu se obvykle doporučuje velikost písma 36 bodů nebo větší.
● Výhody:
Jednoduchá a rychlá realizace.
Vhodné pro jednoduché potřeby čárového kódu, jako je kód 39.
● Nevýhody:
Omezené na možnosti písma (např. nemusí podporovat složité čárové kódy).
Vyžaduje ruční zadávání dat, které může vést k chybám, pokud není pečlivě spravováno.
2. Využití vestavěných funkcí aplikace Microsoft Word
Pro uživatele s Microsoft Office Professional obsahuje Word vestavěnou funkci pro vytváření čárových kódů, která je užitečná zejména pro sloučení pošty. Zde je, jak můžete využít tuto funkci:
● Přístup k kartě Pošty: Otevřete dokument aplikace Word a přejděte na kartu Pošty. Tato karta obsahuje nástroje speciálně pro správu velkých objemů dokumentů, jako jsou dopisy, štítky a obálky.
● Vložení čárového kódu: Klikněte na možnost Čárový kód ve skupině Vytvořit. Word vás vyzve k výběru typu čárového kódu, který chcete generovat, například POSTNET nebo CODE128.
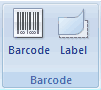
● Vstupní data: Zadejte požadované údaje, například adresu nebo kód produktu. Word vygeneruje odpovídající čárový kód.
● Vložit a upravit: Jakmile je čárový kód vygenerován, můžete ho vložit do dokumentu. Nezapomeňte upravit jeho velikost a polohu tak, aby vyhovovaly rozložení dokumentu.
●Výhody:
Vestavěná funkce znamená, že není třeba externího stahování.
Ideální pro standardizované aplikace, jako jsou poštovní čárové kódy.
●Nevýhody:
K dispozici jsou omezené typy čárových kódů.
Vyžaduje Microsoft Office Professional.
3. Použití online generátoru čárových kódů
Pro složitější potřeby čárových kódů nebo pokud potřebujete konkrétní formát čárového kódu, on-line generátor čárových kódů je vynikajícím řešením. Zde je, jak jednu efektivně použít:
● Vyberte si spolehlivý generátor čárových kódů: Přejděte na důvěryhodný generátor čárových kódů, jako je Online Tool Center, který nabízí širokou škálu typů čárových kódů.
● Vyberte typ čárového kódu: Vyberte typ čárového kódu, který potřebujete, například QR kód, kód 128 nebo EAN-13. Volba závisí na tom, k čemu plánujete použít čárový kód.
● Zadejte data a generujte: Zadejte data, která mají být kódována. Mohou to být informace o produktu, sériová čísla nebo dokonce URL adresy.
● Stáhnout: Stáhněte si obrázek, obvykle ve formátu PNG nebo JPG.
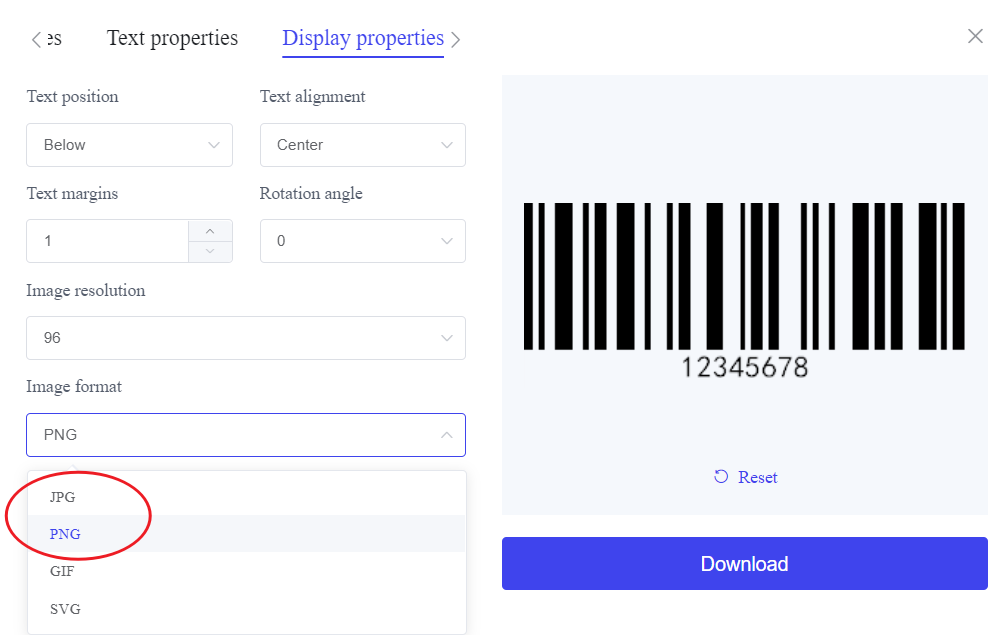
● Vložení do Wordu: Vraťte se do dokumentu Word a pomocí karty Vložení umístěte obrázek čárového kódu do dokumentu. Umístěte a změňte jej velikost podle potřeby.
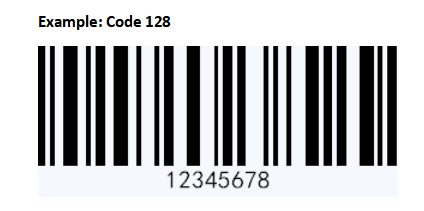
● Výhody:
Podporuje širokou škálu typů čárových kódů.
Vysoké možnosti přizpůsobení, včetně velikosti, barvy a formátu.
● Nevýhody:
Vyžaduje připojení k internetu.
Další kroky ke stažení a vložení obrázku do Wordu.
Tipy pro přidání čárových kódů do dokumentů Word
Chcete-li zajistit, že vaše čárové kódy jsou funkční a profesionální, postupujte podle následujících osvědčených postupů:
1. Vyberte správný typ čárového kódu: Různé aplikace vyžadují různé formáty čárového kódu. Ujistěte se, že zvolený typ čárového kódu splňuje požadavky vašeho konkrétního případu použití.
2. Zajistěte čitelnost čárových kódů: Před dokončením dokumentu vždy otestujte čárový kód skenerem. Čárové kódy by měly být dostatečně velké, s dostatečným kontrastem na pozadí.
3. Udržujte přesnost dat: Dvakrát zkontrolujte data zakódovaná v čárovém kódu, abyste zabránili chybám. Nepřesná data mohou vést k problémům se skenováním nebo nesprávně nasměrovaným informacím.
4. Zvažte umístění a velikost: Čárové kódy by měly být umístěny tam, kde jsou snadno přístupné a bez překážek. Vyhněte se umístění čárových kódů příliš blízko okrajů dokumentu.
Shrnuto, přidávání čárových kódů do dokumentů Word je výkonným způsobem, jak zvýšit efektivitu, ať už pro osobní nebo profesionální použití.
S metodami sahajícími od použití písem čárových kódů až po použití generátoru čárových kódů si můžete vybrat přístup, který nejlépe vyhovuje vašim potřebám.
Pro maximální flexibilitu a profesionální výsledky nabízí on-line generátor čárových kódů komplexní možnosti vytváření a přizpůsobení vašich čárových kódů.